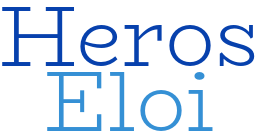For those who have choose to not set up the network connection during the RedHat 8 installation process, it is quintessential doing that soon after the system performs a reboot. Otherwise, you might not be able to install remote packages, receiving nor sending information anywhere.
The following tutorial provides the very basic configuration to make such connectivity possible.
1 – Change your “hostname”. Just edit the file “/etc/hostname” and overwrite the machine’s full hostname.
2 – Define your IP address.
Considering that your system has recognized your interface as “ens160“, and you do not have a DHCP system available on LAN. Edit the file “/etc/sysconfig/network-scripts/ifcfg-ens160“.
2.1 – Change the parameter BOOTPROTO from dhcp to static
2.2 – In the end of file, you should add two parameters: IPADDR=X.X.X.X (for example, 192.168.0.2) IPMASK=X.X.X.X (for example, 255.255.255.0)
3 – Now, edit the file “/etc/sysconfig/network” to set up your default gateway. Add the following parameter: GATEWAY=X.X.X.X (for example, 192.168.0.1)
4 – To make this changes effective, type the commands below:
# ifdown ens160 ; ifup ens160
5 – You can check if those settings were rightly applied.
# ifconfig ens160
ens160: flags=4163 mtu 1500
inet 192.168.0.2 netmask 255.255.255.0 broadcast 192.168.0.255
inet6 fe80::289b:a5a7:1282:9065 prefixlen 64 scopeid 0x20
inet6 2804:14c:5bb2:8e8f:72ff:9ed2:b6d9:81b4 prefixlen 64 scopeid 0x0
ether 00:0c:29:9a:b6:0e txqueuelen 1000 (Ethernet)
RX packets 611 bytes 71365 (69.6 KiB)
RX errors 0 dropped 0 overruns 0 frame 0
TX packets 569 bytes 67271 (65.6 KiB)
TX errors 0 dropped 0 overruns 0 carrier 0 collisions 0
# route -n
Kernel IP routing table
Destination Gateway Genmask Flags Metric Ref Use Iface
0.0.0.0 192.168.0.1 0.0.0.0 UG 100 0 0 ens160
192.168.0.0 0.0.0.0 255.255.255.0 U 100 0 0 ens160
6 – Finally, test if you are able to get a “ping” response from an public internet address.
# ping -c 3 1.1.1.1
PING 1.1.1.1 (1.1.1.1) 56(84) bytes of data.
64 bytes from 1.1.1.1: icmp_seq=1 ttl=55 time=22.6 ms
64 bytes from 1.1.1.1: icmp_seq=2 ttl=55 time=22.6 ms
64 bytes from 1.1.1.1: icmp_seq=3 ttl=55 time=20.8 ms
If the IP address that you already set up has fully access to the Internet beyond the gateway, you will be able to get the correct answer from the destiny.
--- 1.1.1.1 ping statistics ---
3 packets transmitted, 3 received, 0% packet loss, time 6ms
rtt min/avg/max/mdev = 20.785/21.971/22.571/0.847 ms